STEP 2 - Creating a work folder : Use your Windows Explorer and navigate to the folder containing your digital scrapbooking images. Create a new workfolder by right clicking your mouse and selecting New/Folder. Select the new folder created and rename it to the theme of your card by right clicking and selecting Rename. Return to your previous folder by clicking on the up-arrow on the menu bar. From the menu bar select Edit/Select All. Select the Copy to button from the menu bar and copy the selected files to your new work folder.
STEP 3 - Loading your digi page : Open your Photo Editing Software and select File/Open. Navigate to your work folder created in Step 2 and select the album page that you wish to work with. Album pages has a file extension of '.png' When you have opened your PNG file you might wish to preserve this file and create a workfile to work with instead. Go to the File and select Save as. Close the original file and open this work file instead.
Select Layer/Import From
Go to File from the menu bar then go to the LAYERS drop down. Select import from file. Your picture file will open. Now click on the your folder containing your digi scrapbooking images. TIP : Select Views/Thumbnails to view images to quickly identify which photos you would like to use. Select your digi scrapbook folder then click the Open. The digi image will appear in the left corner of your page. If not selected already, select the move tool from the toolbox on the left and drag the picture to the center of the blank area on the card page where you wish to insert the picture.
Below
Notice the resize box around the picture below (the dashed line around the striped paper)When an image has a resize box around it, it means that the image can be moved around or resized. Place your pointer/cursor on one of the corners of the resize box. Very Important, while holding down the Shift Key, size your image greater-, or -smaller to fit the blank position where the picture must be inserted. By holding down the 'Shift Key' you ensure that the proportional dimensions are maintained, otherwise your picture could be distorted. Step 5: Adding layers:
STEP 5 - Layers is the ability to superimposed one image onto another. So, if all the layers are laying on top of each other, how do we see the bottom layers if all the layers are the same size ?
Like paper scrapbooking, you can create digi layers. Digi layering let's you stack images one on top of each other. You can move the layered images around placing them in just the right position. Just like when you cut and glue by hand with paper scrapbooking, so you cut and paste with digital scrapbooking. If you understand the principle of layers, you are halfway there in understanding digi scrapbooking.
On the right corner of your window you'll see the layer window. Notice your main or background layer with your picture on a different layer. So if you wish to alter or draw onto a particular layer, you must select it first. If you do not select the layer first, you might make changes on the wrong layer and it seem to you that your changes are not taking effect at all.
Now click on the image and insert. Now move your image as instructed in step 4. First check the layer window on the right that the picture layer is selected.
Step 6: Rotate or flip image:Image/Rotate from the menu bar. Use the circle with the directional lines to move your images to the horizontal or vertical position. Place your cursor on the blue line on the rotating tool and pull the blue line to where you want to position your image. Your image will show up in the pan window, this will allow you can move and see your image for positioning the image. When I imported the original image the image was horizontal, but I want the image to be vertical.
Continue to keep adding images by layering and positioning to where you want your images.
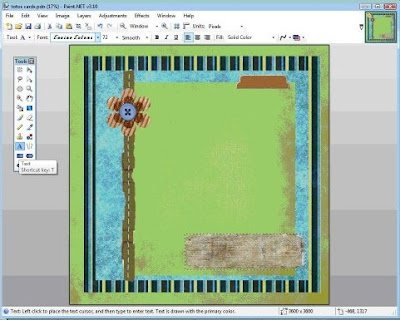
Step 7:
This step get's a little tricky. I want to use the paper card that I created using the JAD's digi stamp that I colored . You will will need to import the card image ( click on the layer and select import for file-step 4). If you do not have a picture of your digi card/project, open your gallery in JADs. Right click on the image in your JADs gallery and a drop down box will pop up. Click save as-save in your picture file. Now, you will need to crop your image (make smaller).
Using the tool bar on the left, click on the white arrow. Place your cursor on the image and pull inward and move around the box with the crop arrow.( place the cursor on the one of the four small boxes to move the highlighted box) Continue to position the crop box around your image until you have the size you want. Now, click on the crop icon located directly under the "L" in layers. The crop icon looks like a box with lines extending pass the box's left corner and lower right corner-there is a dotted circle inside the box. Your image will be cropped.
Step 8:
It is time to remove the background from around the image that I want to import into my card. I want Bubba Tots without the background. Using the toolbar on the left, place your pointer-cursor on the magic wand tool. ( The icon has a red circle on top of a white line. There are dotted lines around the red circle)
Now click on your image, you should see a group of moving dashed lines (marching ants) moving on your image, leave the marching ants for now. You will see a tolerance box ( blue bar with a percentage number) This icon is very important. Now place your cursor on the blue tolerance bar and slide the bar to the left at 20%. The greater the percentage in the tolerance box, the more image will be removed. For now, let's leave a tolerance of 20%. Now place your cursor on the area of the image you want to remove. ( Your cursor will look like with three lines above the wand) You should see marching ants again on the selected area, now hit your delete key. The selected area will disappear, leaving a white and grey checked area.
Step 9
Continue removing the unwanted background as written in step 8. You will have almost all of your background removed, with the exception of a few small residue spots on the image. Now it is time to clean up the areas and fine tune the image. Click in the eraser tool in the toolbox. There should be a icon that reads brush width with drop down box. Click on the arrow and reduce your brush to 10. You want to make sure not to use a brush greater than 15. Place your cursor on the area that needs refined and cleaned, you will see an eraser and a circle will appear. Now start moving your cursor (the circle) over the residue dots and they will start disappearing. Now, using the eraser tool, get as close to your image's edge and start tracing the border with the eraser tool. (Increase or decrease you brush size as needed) You want to remove as much of the residue border as you can. (Above that is the grey around surrounding Bubba Tots). It help to enlarge your image-click on the magnifying glass
under the "window" drop down box, now increase the size of your image.
Your image should look like this below-no residue, just a white and grey checked background. (The checked and grey background will disappear when you place this layer on your image)
Step 10
Step 10: Adding Text
Using the toolbox. Click on the "A" icon. Now place you cursor where you want to add text on your digi card and start typing. If you want to change the size of the font or the font type, use font icon . You can move the text anywhere on the card, by placing your cursor on the crossed arrows and moving the text box.
Saving the card. Go to file, click on save as and a box will pop up. Type the name of the card and make sure you save the card as JPEG file type. You are done.


























